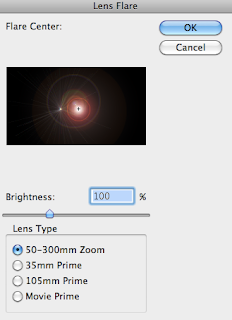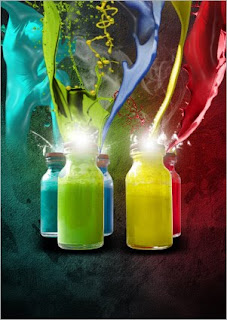Using the extract tool
The extract tool is a very useful function in Photoshop as it allows you to cleanly select photo's and cut them from backgrounds to paste your image or drawing into another document, or just to get rid of the background. Lets take a look.
I used this photo
http://www.freedigitalphotos.net/images/view_photog.php?photogid=256
However, try your own photo and see how this works out for you
Now, open up your image in photoshop.
Go to Filter > Extract
It will bring up a box like this once you have selected extract.
At the side panel on the left hand side there are icons in which you need to select in order to use the extract tool.
If you hover over the top one eventually it will say 'Edge highlighter'. Select this tool.
*Hover over the other icons and find out what they are. The two tools we are using to day are the:
- Edge Highlighter (B)
- Fill tool. (G)
I will also be using the Hand (H) and Zoom tool (Z)
Now, to start to extract your photo from the background I find it is easiest to Zoom in on the image this way you are able to get the closest possible selection which makes the out come a lot nicer.
Before we go on I want to bring to your attention a handy little setting on here called the 'Smart Highlighting' tool. You can find it on the right hand side tool pane.
This tools help you accurately select your image around the outline of what you want to select. When you have this selected you get more accurate results so I recommend you use this, If not, then use the normal edge highlighter
Carefully start to trace around the edge of what you want to keep.
When you have gone around fully what you want to keep, select the 'Fill tool' (G) and then fill in the area you want to keep.
*Common Problem
Thanks for taking your time to view this and I hoped it helped to understand the extract tool more as I know at first I didn't exactly know what the exact tool was about until I actually fiddled with it a bit!











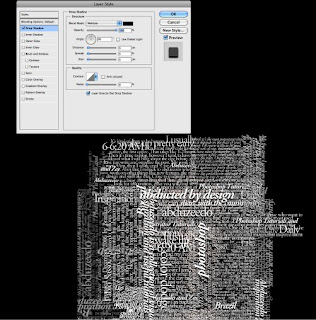

























.png)
.png)