Poster Girlphotoshop tutorial
Create an image with a black background. Try to make it a reasonable size so that your stock image can fit in the centre with plenty of area left to work with. Its easier to crop off excess later than to add to it.
We must start by removing the background. Copy and paste in your stock image and select the Pen Tool (P). Draw a path around your object using a series of clicks. I tend to spend a lot of time doing this, zoom right in and get right into all the curves. The more clicks you have the smoother your image will appear.
All of the images can be clicked to enlarge.
Once you have created a path around the entire subject select the ‘Load Path As a Selection’ button from the bottom of the Paths tab. Highlighted in the following image with the large red arrow. If you cannot see this button choose
Window --> Paths from the tool bar at the top.
Now your subject is highlighted choose Select --> Refine Edge from the tool bar and tamper with the settings until you get the desired look. Try not to use too much smoothing and feathering as you lose the sharpness in the image.
Once you have the desired effect click OK and hit delete to remove your background.
The next step is to sharpen up our source image a bit. We do this using a high pass filter and you can see a slightly more detailed tutorial of what we are doing here. Simply duplicate your layer by dragging it onto the new layer symbol in the layers tab (or right click and choose duplicate layer).
Now on the new layer choose Filter - -->Other -->Pass from the tool bar. Set the amount to 5px and click OK.
Now don’t worry when the whole thing goes a big gray mess. Simply choose Layer --> Layer Style --> Blending Options and change the Blending Mode from Normal to Overlay.
This will make our image appear a higher resolution than it actually is.
The next step is to start creating some light behind our subject. Create a new layer above the background layer but under the girl. Select the gradient tool and choose one that is reasonably subtle. I chose ‘Copper’ and changed the white highlight to a darker brown.
Now draw a diagonal line from one side of your image to the other to create your gradient.
Now we must create a layer mask to hide this gradient. So choose Layer > Layer Mask > Hide All from the toolbar.After it has been hidden, choose the Lasso Tool (L) and draw a sort of splodge around the girl.
Choose Select --> Modify --> Feather from the toolbar. This decides how much the sides fade. I set mine to 250 as my image is such a large resolution, but if you are using a smaller image you would obviously make it less. Its just a case of playing around until you get the desired effect. Once you have done the Feather hit delete and you should have a bit of a lighting effect behind your girl.
Now our girl seems a bit too bright, so lets desaturate the image a bit. Choose the base layer for your girl (not the one with the high pass filter) and choose Image --> Adjustments --> Hue and Saturation. Tick the Colorize box and move the sliders to make the girl almost black and white but with a bit of a sepia tint.
Now go back to the ’splodge’ layer we created before and duplicate it the same way you did with the girl. Choose ‘Filter --> Pixelate --> Mezzotint and select Long Lines from the drop down menu. Now it will look a bit weird, but choose Layer -->Layer Style- --> Blending options and change the opacity to about 15%.
Now create a new layer. Choose the Brush Tool (B), right click and choose a large soft brush. Select some vibrant colours, (I used Pink and Yellow) and simply make a couple of clicks around the edge of the girl using various sized brushes.
After this again change the opacity. Set it to about 40% so that it is a lot more subtle.
Then create a new layer again, above the pink and yellow and choose white. White will make our colours appear even more vibrant. Select a slightly smaller brush and put in some white. Play with the opacity again, mine is about 64%.
Create another new layer above the girl this time. Choose the soft brush again and draw a couple of coloured circles. I put one either side of her as this will make it look like the light is bursting past her.
Now choose Layer --> Layer Style --> Blending Options and change the Blend Mode to ‘Color Dodge’. This will make the two circles of colour appear much more intense.
Create another new layer just above the background. Using the Elliptical Marquee Tool (M) draw some large and small circles around the area. Fill them with a bright green.
Change the Opacity to about 7-10%.
Repeat this for two more layers and just mess with the opacities. But use different colours. I used yellow and pink to go with my green.
Now create a new layer above our Mezzotint layer but below the coloured circles. Choose the Channels Tab (Window > Channels) do a CMD-Click (CTRL-Click) on the layer labeled green. You will notice some of your image will highlight.
Now go back to your layers tab, press (D) to reset your colour pallet, and press CMD+Backspace (CTRL+Backspace) to fill the area with white. Next choose Filter > Blur > Radial Blur from the tool bar. Set the Amount to 100, the Blur Method to Zoom and the Quality to Best and click OK.
Now lets make some lightning. Create a new layer just above the background. Select the Gradient Tool again but this time choose a Radial Gradient. Choose the standard Black and White gradient, not the copper one we used earlier. Press (D) to make sure your colours are defaulted. Draw a reasonable size circular gradient somewhere around your subject.
After this go to Filter --> Render -->Difference Clouds. Then press CMD+I (CTRL+I) to invert the image.
Next choose Image -->Adjustments --> Levels and change the black output level to around 180 until you get the desired lightning effect.
After you have your lightning simply choose the Eraser Tool and delete the mess in the surrounding area so you are left with just the circular bolt. Choose Image -->Adjustments --> Hue and Saturation from the tool bar, and like earlier tick the Colorize box. Change the hue and saturation until you get your electricity the desired colour.
I again went for a bright pink. Select Layer --> Layer Style --> Blending Options and set the Blend Mode to Screen. This way the black background is gone and you can put your electricity wherever you want it.
Repeat the step two or three times and position them around your subject.
For the next section we must create a new Brush to work with. Select Window --> Brushes from the tool bar. and change your settings to these.
Create a new layer above the girl, and using this brush, mess about with the size and draw in some random flicks of colour. Use the Eraser and delete anything that obstructs her face etc. Select Filter --> Blur --> Gausian Blur and set the radius to 1px.
Create another new layer just above the green circles etc we made earlier. Repeat the previous step but use much smaller brushes and draw in way more dots. Use a variety of colours and try to make them appear as if they are dispersing the further away from the light they get.
Go to Layer -->Layer Style --> Blending Options. Select Outer Glow.
Duplicate the layer, change the opacity to about 12% and reposition it slightly.
Select your Background layer and choose Filter --> Render --> Lense Flare. Position this roughly where your light source appears to come from and click ok.
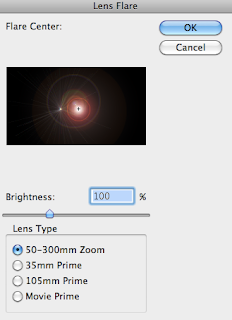
Now its just a case of adding your own touch to it. Your name, website. Anything. Choose a funky font from www.acidfonts.com and stick it somewhere in your image. And your done!
" LINK HERE "





















.png)
.png)




No comments:
Post a Comment