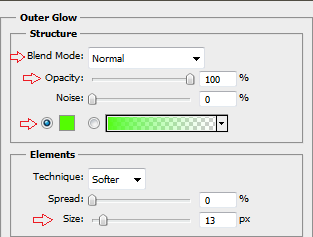This tutorial will show you a quick and easy way in creating a stunning
disintegration effect in photoshop.
I created this work on Photoshop CS5 but earlier versions will work as
well.
The sources:
1. The face
2. Shatter glass brushes
3. Bird brushes
4. The branch
Let's just get started!
Step 1
First of all,
go to file and then hit new to create a new canvas
(Ctrl+N) .
This new canvas will be the background layer in the layers palette
Step 2
- Now duplicate the background layer
(Ctrl+J).
- With the duplication layer (background copy) selected, go to
Filter > Render > Lightning effect.
- See the picture for
the details of lightning effect setting.
Step 3
Next , set the blending of the background copy layer
to
normal at 58% opacity after that duplicate it
(Ctrl+J).
Now we have
background copy 2 layer.
Set the
blending of the background copy 2 layer to
color dodge at 100%
opacity.
Step 4
Continue to create a new layer
(Shift+Ctrl+N)
and name the new layer
shape 1.
Then, go to
Brush tool (B) in tools palette.
Choose
shatter glass
brush and paint a shape like mine. ( See the picture below ).
Step 5
Arrange the position of the shape 1 as shown in
picture below:
Step 6
Next step is to
duplicate the shape 1 layer
three times and then place the three duplicated layers
below it in the layers palette.
Rearrange the position of
each where needed. Set the shape1 copy layer to
normal
blending at 100% opacity, while the shape 1 copy 2 and the shape 1 copy 3
layer are set to
multiply blending at 78% opacity.
See
the image below..
Step 7
Now
open the face image.
We will cut
out the face. To achieve this, select
Pen tool (P) in
tool palette.
Continue to trace the face by clicking new anchor points
as you go, these show as small squares on your screen. Proceed with
tracing the face and
work your way to meet the first anchor and
close the path. After that,
right click on
the closed path.
When the pop up window for the path execution comes up,
choose make selection. Finally inverse the selection
(Shift+Ctrl+I) and hit
Del to clear the
background.
Step 8
Add the face to the canvas. It will be a new layer and
name it Face in layers palette.
Step 9
Now it’s time to crate the disintegration effect to
the face.
We will use
Clipping Mask to achieve this.
To create a Clipping Mask, first make sure the shape 1 layer is
directly under the face layer that we want to be clipped in the Layers
palette .
Hold down
Alt and click
the line between the two layers in the Layers palette.
The
cursor changes to a symbol. Click the mouse. You will see
a
small arrow pointing downward next to the face layer. This
small arrow is the indication of a layer clipped mask.
Step 10
In this step we will add
Gradient map.
Go to Layer > new adjustment layer > gradient map
Step 11
Now set the blending of the gradient map layer to
overlay at 90 % opacity.
Step 12
I wanted to give some light to the eye of the face.
To create the light, create a new layer
(Shift+Ctrl+N)
and name the new layer
Light.
Now select
rectangular
marquee tool to make a selection around the eye. Fill the
selection
(Shift+F5) with black color.
Then, go to
Filter > render > lens flare. Finally set the blending
of the light layer to
color dodge at 100% opacity.
Remember to mask some area round the face to hide unnecessary light. Try
to make the light just focus on the eye.
Step 13
To give more dramatic effect, I added the branch
image. I duplicated it into some layers and arranged the duplicated
layers in the positions where needed.
Remember to re-size them
and set the blending to multiply at around 50-100% opacity.
Step 14
In this last step, I added photo filter
(Layer > new adjustment layer > Photo filter).
Set the
photo filter layer to
normal at 30% opacity.
Step 15
here is the result. Thank you for visiting this
tutorial. Happy photoshoping...