Make Parts of an Image Stand Out by Changing Focus
---------------------------------------------------------------------
In this tutorial I will show you an easy way to take an image and make parts of it out of focus to bring the attention on another object in the image.



I just found a random picture to show you this simple method.
So after you open the image grab your pen tool
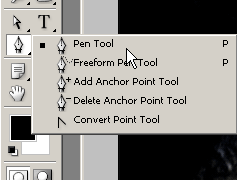
Make sure your settings on your top bar when you have the pen tool selected are set like this
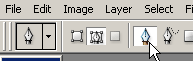
Now with the pen tool I want to make a selection around the object we want to let stay in focus.
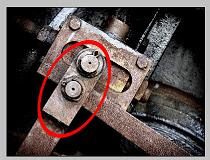
So zoom in on your image with ctrl+ and - to zoom out and start clicking with your pen tool to make a selection
Start clicking here

The straight lines in the image are the easy part with the pen tool but once you get up to the rounded area it takes a little patience

Once you make it all the way around the part in the image connect the pen tool to where you started then right click in the middle of where you went around the object with the pen tool and click “make selection”
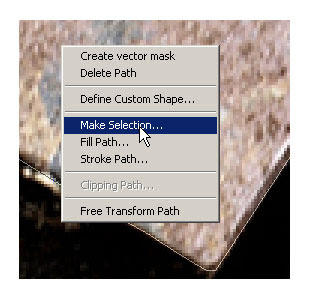
Next we want to use a little keyboard shortcut to invert the selection so it selects everything else in the image and not our part we want to focus on. The shortcut on a windows keyboard is ctrl+shit+i, which inverts the selection.
So use that shorcut and it should select the other part of the image
Here is the first selection

After you use the keyboard shortcut you will see an outline around the edges of the image

Now cut and paste that part of the image back in the document by using ctrl+x then ctrl+v to paste it back in.
Once you paste it back in hold down ctrl and click on the little image icon of the new layer we made and it will highlight around the object again.
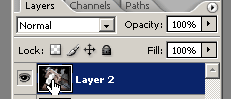
Now the trick is just to add a little lens blur to what we cut out.
So go to filter ->> blur ->> lens blur
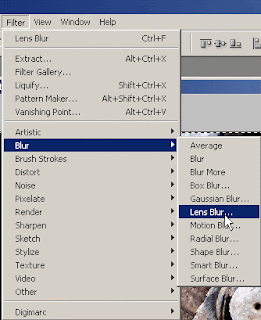
Make sure you keep the selection around the object so the blur doesn’t go outside of the selected area.
Use these settings
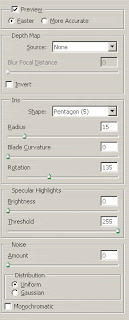
Here is the before picture and the after picture




No comments:
Post a Comment